안녕하세요. 오늘은 컴퓨터 자동종료 방법을 알려드리겠습니다. 컴퓨터를 켜놨다가 몇시간 뒤에 종료해야할 경우, 게임을 돌려놓거나 프로그램 설치 파일을 돌려놨을 경우에 일정 시간후에 컴퓨터를 안전하게 종료하는 방법이 있습니다. 두가지 방법이 있습니다.
1) cmd 활용하여 컴퓨터 자동종료/예약종료
window 키를 누르시고 cmd를 입력하여 실행시킵니다. 그럼 아래와 같은 창이 뜰텐데요. 여기서 shutdown -s -t 60 을 입력하고 엔터키를 눌러주시면 60초후에 종료를 하라는 명령입니다. 60분후에 종료하길 원한다면 shutdown -s -t 3600을 넣어주시면 됩니다. 아주 간단하죠?
shutdown과 관련된 추가 명령어를 보고 싶으시면 shutdown -t 를 입력하시면 관련된 추가 명령어들이 쭉~ 뜹니다.
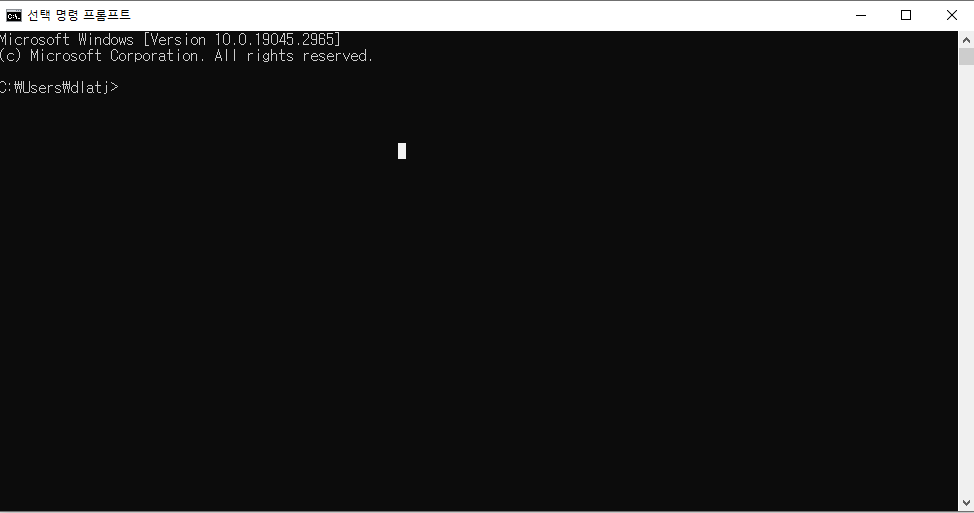
컴퓨터 자동종료/예약종료

2) 작업스케줄러를 활용한 컴퓨터 자동종료/예약종료
먼저 위에서 처럼 처음은 window키를 누르고 "작업 스케줄러"를 검색해주시면 됩니다. 그리고 실행하면 아래와 같은 창이 뜰텐데요. 그리고 밑에 순서와 같이 실행해주시면 끝입니다.
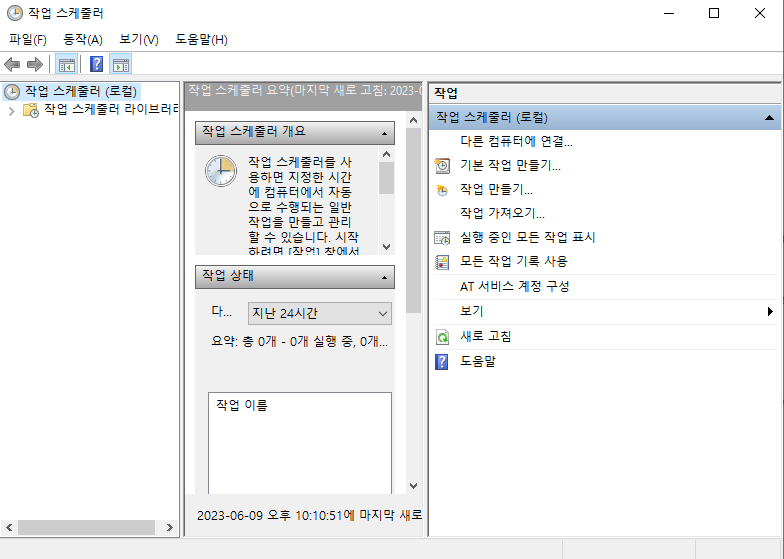
1) 작업 스케줄러 열기: 시작 메뉴에서 "작업 스케줄러"를 검색하고 해당 앱을 실행합니다.
2) 작업 만들기: 작업 스케줄러 창에서 "작업 만들기"를 클릭합니다.
3) 기본 정보 입력: "일반" 탭에서 작업에 대한 이름과 설명을 입력합니다.
4) 트리거 설정: "트리거" 탭에서 "새로 만들기"를 클릭하여 작업이 실행되는 시간과 날짜를 설정합니다. 예약 종료를 원하는 시간과 날짜를 선택하세요.
5) 동작 설정: "동작" 탭에서 "새로 만들기"를 클릭합니다. "프로그램/스크립트" 필드에 shutdown을 입력하고, "추가 인수" 필드에 -s -f -t 0을 입력합니다. 이 명령은 컴퓨터를 강제로 종료합니다.
6) 설정 저장: "확인"을 클릭하여 작업을 저장합니다.
이제 예약된 종료 작업이 설정된 시간에 실행될 것입니다. 컴퓨터는 설정된 시간에 강제로 종료될 것이므로, 현재 열려있는 작업을 모두 저장하고 닫아두는 것이 좋습니다.
두가지 방법에 각각 장단점이 있습니다. 먼저 cmd를 활용한 방법은 요일이나 특정 타이밍 시점을 설정할 수 없다는것입니다. 하지만 엄청나게 쉽고 간단하긴합니다. 반면에 작업스케줄러를 활용한 방법은 cmd에 비해서 다소 복잡하지만 원하는 요일이나 날짜에만 컴퓨터를 종료시킬 수 있고, 다양화가 가능하다는 장점이 있습니다. 각자 필요한 상황에 맞춰서 활용하시길 바랍니다.

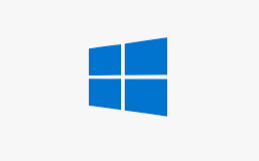






컴퓨터 자동종료/예약종료!